Cómo Importar Archivos Excel en Laravel: Una Guía Detallada

El universo de las aplicaciones web ha experimentado una evolución constante, y dentro de este vasto ecosistema, Laravel ha surgido como uno de los frameworks PHP más populares y confiables. Con su arquitectura elegante y características avanzadas, Laravel ha facilitado la creación de aplicaciones web robustas y eficientes. Una de las tareas que a menudo surge en el desarrollo de estas aplicaciones es la necesidad de importar datos desde archivos Excel. Afortunadamente, con Laravel 10, este proceso se ha vuelto más accesible y eficiente que nunca. En este artículo, te guiaré paso a paso para que aprendas a importar archivos Excel en Laravel 10 utilizando el paquete Maatwebsite/Laravel-Excel.
1. Instalación de Laravel 10
Tras comprender la importancia de Laravel en el mundo del desarrollo web moderno, el primer paso lógico es asegurarnos de tener una instalación fresca y actualizada de Laravel 10. Si estás recién comenzando, es posible que aún no tengas Laravel instalado o quizás estés trabajando con una versión anterior. No te preocupes; la instalación es un proceso directo. Laravel ha mejorado continuamente su proceso de instalación para hacerlo más intuitivo y amigable para los desarrolladores. La versión 10, siendo la más reciente en el momento de escribir este artículo, viene con características mejoradas y optimizaciones que hacen que valga la pena el esfuerzo de instalarla o actualizarla. Si sigues la documentación oficial de Laravel, te encontrarás con instrucciones claras y detalladas que te guiarán a lo largo de este proceso. Esta base sólida es esencial para los pasos siguientes, especialmente cuando nos adentramos en la importación de archivos Excel.
¡Visita este enlace para conocer más acerca de su instalación!
2. Instalación del paquete Maatwebsite/Laravel-Excel
Una vez que tengas Laravel 10 correctamente instalado y funcionando, el siguiente paso es agregar la herramienta que nos permitirá manejar archivos Excel con facilidad: el paquete Maatwebsite/Laravel-Excel. Este paquete ha sido una bendición para la comunidad de Laravel, proporcionando una interfaz intuitiva para interactuar con archivos Excel y CSV. Su integración en proyectos Laravel es sencilla, y su amplia gama de características lo convierte en una opción predilecta para muchos desarrolladores.
Para comenzar con la instalación del paquete, abre la terminal o consola de comandos y navega hasta la raíz de tu proyecto Laravel. Luego, ejecuta el siguiente comando:
composer require maatwebsite/excelEste comando le indica a Composer, el gestor de dependencias de PHP, que descargue e instale el paquete en tu proyecto. Una vez que el proceso haya finalizado, habrás incorporado con éxito las capacidades de Maatwebsite/Laravel-Excel a tu aplicación Laravel 10.
A continuación, es esencial registrar el ServiceProvider para que Laravel reconozca y cargue el paquete correctamente. Abre el archivo config/app.php y agrega las siguientes líneas:
'providers' => [
// ...
Maatwebsite\Excel\ExcelServiceProvider::class,
],
'aliases' =>; [
// ...
'Excel' => Maatwebsite\Excel\Facades\Excel::class,
],Con estos pasos, has sentado las bases para trabajar con archivos Excel en tu aplicación Laravel.
3. Publicación de la configuración
Con el paquete Maatwebsite/Laravel-Excel ya instalado en tu proyecto Laravel 10, es crucial asegurarse de que la configuración esté adecuadamente establecida para adaptarse a tus necesidades específicas. Este paquete viene con un conjunto de configuraciones predeterminadas que, si bien son útiles para empezar, pueden necesitar ajustes según el proyecto en el que estés trabajando.
Para tener un control completo sobre estas configuraciones y poder personalizarlas, necesitas publicar el archivo de configuración del paquete en tu aplicación. Al hacerlo, Laravel creará una copia del archivo de configuración en tu directorio config, permitiéndote hacer los cambios necesarios sin afectar el paquete original.
Para publicar el archivo de configuración, utiliza el siguiente comando en tu terminal o consola de comandos:
php artisan vendor:publish --provider="Maatwebsite\Excel\ExcelServiceProvider"Al ejecutar este comando, se creará un nuevo archivo llamado excel.php dentro del directorio config de tu aplicación Laravel. Ahora, si abres este archivo, tendrás acceso a varias opciones de configuración, como formatos de exportación, límites de memoria, y más.
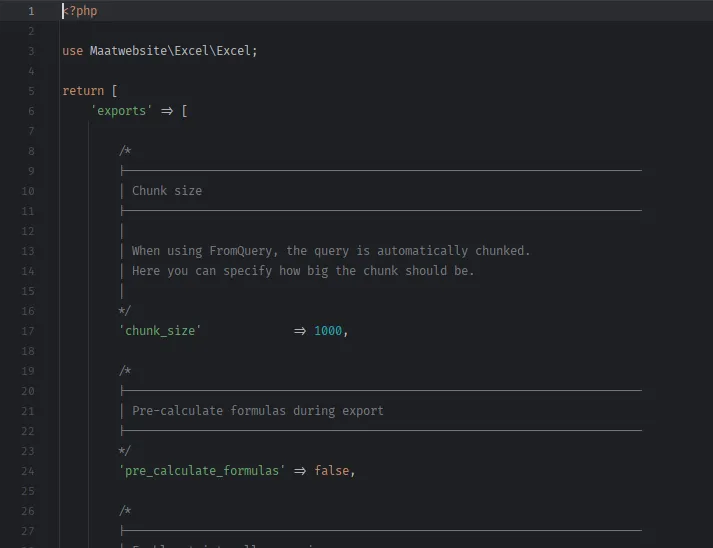
Es recomendable revisar detenidamente este archivo y familiarizarse con las distintas opciones disponibles. Aunque no es necesario modificar todas las configuraciones de inmediato, es útil saber qué se puede ajustar a medida que avanzas en el proceso de importación de tus archivos Excel.
Con la configuración correctamente publicada y al alcance de tu mano, estás un paso más cerca de aprovechar al máximo las capacidades del paquete Maatwebsite/Laravel-Excel en tu aplicación Laravel 10.
4. Creación del controlador
Una vez que hayas configurado adecuadamente el paquete Maatwebsite/Laravel-Excel, el siguiente paso lógico es crear un controlador que maneje las operaciones relacionadas con la importación de archivos Excel. En el paradigma MVC (Modelo-Vista-Controlador) que Laravel adopta, los controladores son responsables de manejar la lógica de negocio y las interacciones con el usuario. Por lo tanto, tener un controlador dedicado para gestionar las importaciones de Excel mantiene tu código organizado y modular.
Para crear un controlador en Laravel, el framework proporciona un comando Artisan muy útil que automatiza el proceso. En este caso, vamos a crear un controlador llamado ExcelController.
Abre tu terminal o consola de comandos y, estando en la raíz de tu proyecto Laravel, ejecuta el siguiente comando:
php artisan make:controller ExcelController
Este comando generará un nuevo archivo ExcelController.php dentro del directorio app/Http/Controllers. Al abrir este archivo, encontrarás una clase vacía preparada para que empieces a añadir tus métodos y lógica relacionada con la importación de Excel.
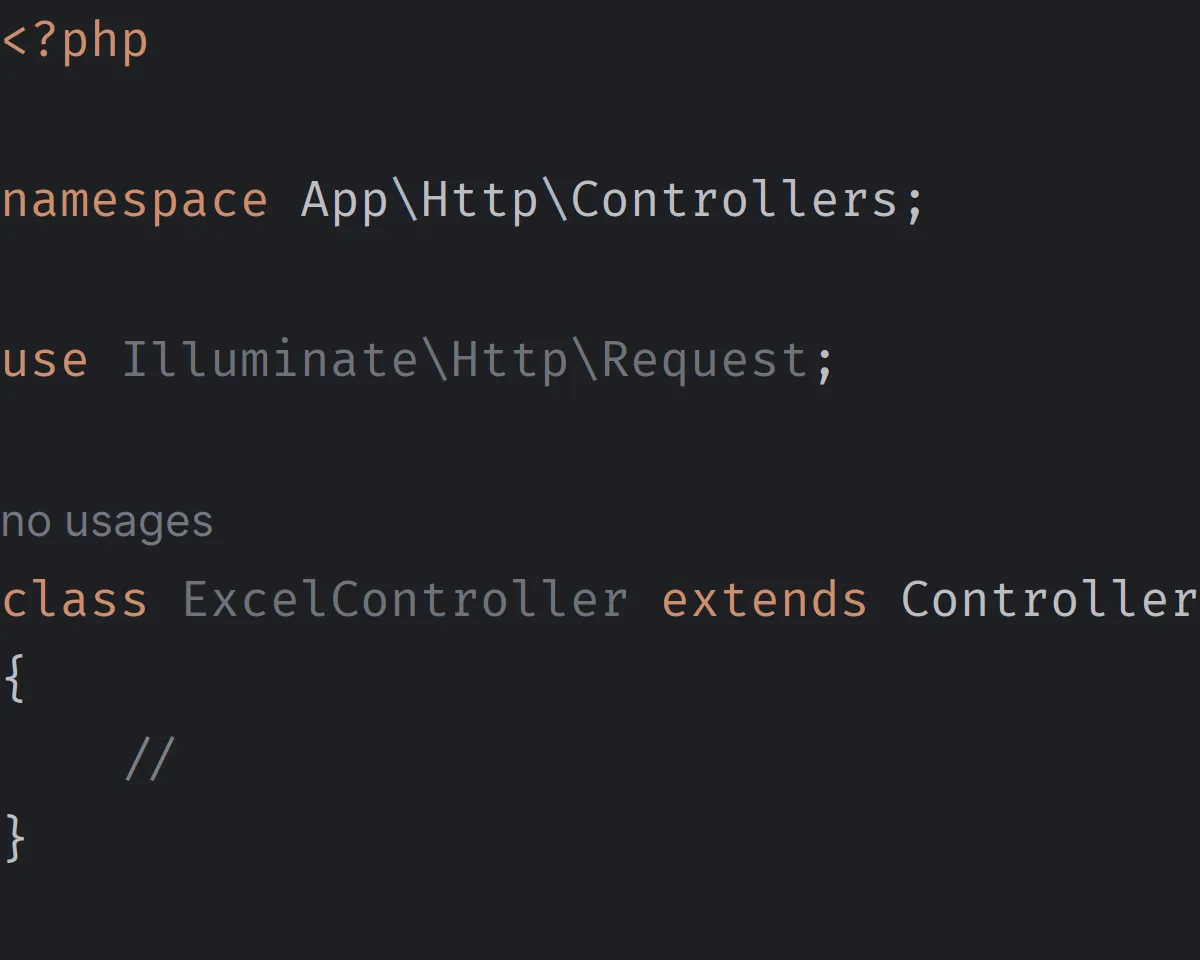
Es importante mencionar que, aunque en este punto el controlador está vacío, pronto lo llenaremos con los métodos necesarios para manejar la carga de archivos, la validación y, por supuesto, la importación de datos desde los archivos Excel hacia tu base de datos.
Con el controlador en su lugar, has establecido un punto centralizado desde el cual gestionar todas las operaciones relacionadas con Excel en tu aplicación Laravel. En las próximas secciones, detallaremos cómo integrar la funcionalidad de importación y cómo interactuar con el paquete Maatwebsite/Laravel-Excel desde este controlador.
5. Creando la clase de importación
La verdadera magia del paquete Maatwebsite/Laravel-Excel radica en su capacidad para permitirte definir clases de importación personalizadas. Estas clases actúan como intermediarias entre el archivo Excel y tu base de datos, dictando cómo se deben interpretar y almacenar los datos. Al separar esta lógica en su propia clase, mantienes una estructura limpia y modular, lo que facilita la escalabilidad y el mantenimiento a largo plazo.
Para crear una clase de importación, primero debes determinar qué tipo de datos deseas importar. Por ejemplo, si estás trabajando en una aplicación que gestiona usuarios y deseas importar una lista de ellos desde un archivo Excel, podrías crear una clase UsersImport.
Para generar esta clase de importación, utiliza el comando Artisan proporcionado por Laravel. Asegúrate de estar en la raíz de tu proyecto y ejecuta:
php artisan make:import UsersImport --model=User
Con el argumento --model=User, le estás indicando a Laravel que esta clase de importación estará asociada con el modelo User. Esto es especialmente útil, ya que la clase generada ya contendrá una estructura básica que mapea las filas del archivo Excel a instancias del modelo User.
El comando anterior creará un nuevo archivo UsersImport.php en el directorio app/Imports. Al abrir este archivo, encontrarás una estructura básica que puedes personalizar según tus necesidades.
La creación de esta clase es esencial, ya que aquí es donde definirás cómo se deben interpretar los datos del archivo Excel y cómo se deben mapear a tu base de datos. Es el núcleo de la funcionalidad de importación y será el lugar donde pasarás la mayor parte del tiempo configurando y ajustando la lógica de importación.
Con la clase de importación en su lugar, estás listo para avanzar y profundizar en la personalización de cómo se importarán los datos.
6. Configurando la clase de importación
Con tu clase UsersImport creada, es hora de configurarla para dictar exactamente cómo se deben manejar los datos del archivo Excel. Esta configuración es fundamental, ya que determinará cómo se interpretarán las filas y columnas del Excel y cómo se mapearán a tu modelo User.
Definición del comportamiento de importación
El paquete Maatwebsite/Laravel-Excel proporciona varias interfaces (o "Concerns") que puedes implementar para definir el comportamiento de tu clase de importación. Una de las más comunes es ToModel, que te permite mapear cada fila del archivo Excel a una instancia de un modelo Eloquent.
Abre el archivo UsersImport.php y modifica la clase para que implemente la interfaz ToModel:
use Maatwebsite\Excel\Concerns\ToModel;
class UsersImport implements ToModel
{
...
}
Mapeo de filas a modelos
Dentro de la clase, debes definir el método model, que determinará cómo se mapea cada fila del archivo Excel a una instancia del modelo:
use App\Models\User;
use Illuminate\Support\Facades\Hash;
use Maatwebsite\Excel\Concerns\ToModel;
class UsersImport implements ToModel
{
public function model(array $row)
{
return new User([
'name' => $row[0],
'email' => $row[1],
'password' => Hash::make($row[2]),
]);
}
}
En el ejemplo anterior, cada fila del archivo Excel se mapea a un nuevo modelo User, donde la primera columna se utiliza como el nombre, la segunda como el correo electrónico y la tercera como la contraseña (que se cifra utilizando Hash::make).
Personalización adicional
Es posible que necesites realizar ajustes adicionales dependiendo de la estructura de tu archivo Excel y tus requisitos específicos. Por ejemplo, podrías querer agregar validación, omitir filas o incluso manejar eventos durante el proceso de importación. Maatwebsite/Laravel-Excel ofrece una amplia gama de interfaces y métodos que te permiten personalizar completamente el proceso de importación.
Con tu clase de importación ahora configurada, has establecido una clara instrucción sobre cómo se deben manejar los datos importados. Este nivel de detalle y personalización es lo que hace que el paquete Maatwebsite/Laravel-Excel sea tan poderoso y flexible.
7. Importando los datos
Con la estructura y configuración ya en su lugar, es momento de llevar a cabo la acción principal: importar los datos del archivo Excel a tu base de datos. Para esto, utilizarás el controlador ExcelController que creaste anteriormente y la clase de importación UsersImport que acabas de configurar.
Método de importación en el controlador
Dentro de tu ExcelController, necesitas definir un método que se encargue de la importación. Este método deberá recibir el archivo Excel a través de una solicitud HTTP, procesarlo utilizando la clase UsersImport y, finalmente, almacenar los datos en la base de datos.
Abre el archivo ExcelController.php y añade el siguiente método:
use App\Imports\UsersImport;
use Illuminate\Http\Request;
use Maatwebsite\Excel\Facades\Excel;
public function import(Request $request)
{
// Validar que se ha subido un archivo
$request->validate([
'file' => 'required|mimes:xlsx,csv'
]);
// Importar el archivo utilizando la clase UsersImport
Excel::import(new UsersImport, $request->file('file'));
// Redirigir con un mensaje de éxito
return redirect('/')->with('success', 'Datos importados con éxito!');
}
En este método:
- Primero, validas que se haya subido un archivo y que sea de tipo
xlsxocsv. - Luego, utilizas el facade
Excelpara importar los datos del archivo utilizando la claseUsersImport. - Finalmente, rediriges al usuario a la página de inicio con un mensaje de éxito.
Integración con el frontend
Para que los usuarios puedan subir archivos Excel, necesitarás un formulario en tu frontend que permita seleccionar y enviar el archivo. Asegúrate de que este formulario esté dirigido a la ruta que maneja el método de importación en ExcelController.
Por ejemplo:
<form action="{{ route('import') }}" method="POST" enctype="multipart/form-data">
@csrf
<input type="file" name="file" required>
<button type="submit">Importar</button>
</form>
Este formulario simple permite a los usuarios seleccionar un archivo Excel y enviarlo para su importación.
8. Frontend y rutas
Con la lógica de importación en su lugar, es esencial asegurarse de que los usuarios tengan una interfaz fácil de usar para subir archivos Excel y que tu aplicación pueda procesar adecuadamente estas solicitudes. Esto implica configurar el frontend y definir rutas claras en Laravel.
Creación de la vista
Primero, necesitas una vista donde los usuarios puedan seleccionar y subir archivos. Si bien anteriormente proporcioné un ejemplo básico de un formulario, es posible que desees hacerlo más estético y funcional.
En el directorio resources/views, crea un nuevo archivo, por ejemplo, import.blade.php. Dentro de este archivo, puedes diseñar una página sencilla con el formulario:
@extends('layouts.app')
@section('content')
<div class="container">
<h1>Importar Usuarios desde Excel</h1>
<form action="{{ route('import') }}" method="POST" enctype="multipart/form-data">
@csrf
<div class="form-group">
<label for="file">Selecciona un archivo Excel</label>
<input type="file" name="file" class="form-control" required>
</div>
<button type="submit" class="btn btn-primary">Importar</button>
</form>
</div>
@endsection
Este diseño básico proporciona un título y un campo de entrada para el archivo, todo dentro de una estructura típica de Laravel Blade.
Definición de rutas
Para que la aplicación pueda responder a las solicitudes de los usuarios, necesitas definir rutas en Laravel que apunten a las acciones adecuadas en tu controlador.
Abre el archivo routes/web.php y añade las siguientes rutas:
use App\Http\Controllers\ExcelController;
// Ruta para mostrar el formulario
Route::get('/import', [ExcelController::class, 'showImportForm'])->name('import.form');
// Ruta para procesar la importación
Route::post('/import', [ExcelController::class, 'import'])->name('import');
Aquí, la primera ruta muestra el formulario de importación, mientras que la segunda ruta maneja la solicitud POST del formulario y lleva a cabo la importación.
Método adicional en el controlador
Dado que hemos añadido una ruta para mostrar el formulario, necesitamos un método correspondiente en ExcelController:
public function showImportForm()
{
return view('import');
}
Este método simplemente devuelve la vista que contiene el formulario de importación.
Conclusión
La capacidad de importar datos desde archivos Excel es una característica esencial para muchas aplicaciones web modernas. Gracias a Laravel 10 y al paquete Maatwebsite/Laravel-Excel, este proceso, que podría parecer desafiante al principio, se ha transformado en una tarea simplificada y manejable. A través de este tutorial, hemos recorrido los pasos esenciales para configurar, personalizar y ejecutar una importación efectiva de archivos Excel en una aplicación Laravel.
Es importante resaltar la modularidad y organización que Laravel ofrece, permitiendo separar lógicas, mantener el código limpio y garantizar una escalabilidad efectiva. Además, el paquete Maatwebsite/Laravel-Excel proporciona una gran cantidad de herramientas y personalizaciones que hacen que trabajar con Excel sea una experiencia agradable y eficiente.
Sin embargo, el viaje no termina aquí. Siempre hay espacio para mejorar y optimizar. Te animo a explorar más a fondo la documentación del paquete, donde encontrarás características avanzadas, técnicas de optimización y soluciones a posibles desafíos que puedas enfrentar.
Gracias por acompañarme en este recorrido por la importación de archivos Excel en Laravel 10. ¡Espero que esta guía te haya sido útil y te deseo éxito en todos tus proyectos de desarrollo!