Como instalar Node.js (NPM) en Windows, MacOs y Linux

Hola! En este articulo te mostraré lo rápido y sencillo que es instalar Node.js en Windows, MacOs y Linux, para que comiences a desarrollar tus aplicaciones de JavaScript.
¿Qué es Node.js?
Lo primero que debes saber es que Node.js no es un lenguaje de programación.
Puede que ya seas consciente de este hecho, pero vale la pena repetirlo para los nuevos desarrolladores en este terreno que pueden confundir Node.js con un lenguaje de programación único. No lo es.
Node.js es un entorno de ejecución de código abierto para el lenguaje JavaScript que modifica las características de JavaScript y mejora su funcionalidad. Como resultado, se puede utilizar JavaScript para el desarrollo de frontend y backend, lo que permite el desarrollo full-stack únicamente con JavaScript.
Inicialmente, Node.js se diseñó para servir a arquitecturas de rendimiento en tiempo real y pushed-back. Pero desde entonces, Node.js ha crecido hasta convertirse en un elemento vital para la programación del lado del servidor para servidores impulsados por eventos y sin bloqueo. Hoy en día, la mayoría de los sitios web y servicios API convencionales dependen de Node.js.
Antes de Node.js, si querías almacenar cualquier dato en la base de datos o conectar tu programa a la base de datos, necesitabas el apoyo de un lenguaje del lado del servidor. Eso es porque JavaScript no podía regular el proceso de backend. Por consiguiente, tenías que aprender lenguajes del lado del servidor como PHP, Python, Ruby o C#, o buscar la ayuda de un desarrollador de backend.
El entorno Node.js permite a JavaScript emplear directamente la base de datos y funcionar correctamente como un lenguaje backend. Como resultado, con Node.js se puede construir y ejecutar un programa utilizando solo JavaScript.
Node.js utiliza el motor de ejecución de JavaScript V8 como su poder raíz, y emplea una arquitectura de E/S sin bloqueo impulsada por eventos. Todo esto, en conjunto, construye Node.js y ayuda a impulsar los productos hacia un rendimiento robusto.
Requisitos Técnicos de Node.js
Node.js no requiere una configuración de hardware sofisticada para funcionar; la mayoría de los ordenadores de esta época deberían manejar Node.js de forma eficiente. Incluso los ordenadores más miniaturizados como el BeagleBone o el Arduino YÚN pueden ejecutar Node.js.
Sin embargo, mucho depende de qué otro software acaparador de memoria tengas ejecutado en el mismo sistema. Pero en la mayoría de los casos, no deberías preocuparte a menos que tu ordenador sea de la Era Mesozoica.
Versión LTS vs. Versión Actual
Node.js te ofrece dos versiones diferentes para descargar: la versión LTS y la versión Current.
El primero es el soporte a largo plazo (LTS), que indica la versión que lleva un tiempo en el mercado y viene con todo el soporte obligatorio. Por lo tanto, puedes acceder a un montón de información y a la comunidad para obtener ayuda adicional con esta versión.
Esta versión LTS se recomienda a la mayoría de los usuarios por su sostenibilidad y su ciclo de soporte de 18 meses. Al tratarse de una versión estable, utilizarla para producir backends puede ayudarte a conseguir un resultado robusto.
La versión actual indica la última versión publicada de Node con las funcionalidades más recientes y actualizadas. Pero esta versión tiene menos soporte detrás (alrededor de ocho meses) y una posible exposición a errores. Por lo tanto, los expertos sugieren utilizar esta versión solo para el desarrollo del frontend.
Teniendo en cuenta todos estos factores, si eres un usuario habitual al que le gusta vivir sin problemas, opta por la versión LTS. Por otro lado, si eres un usuario avanzado que ama la aventura de experimentar nuevas tecnologías, puedes optar por instalar la versión Current.
Cómo Instalar Node.js en Windows
1. Descargar el instalador de Windows
En primer lugar, es necesario descargar el archivo de instalación de Windows Installer (.msi) del sitio web oficial de Node.js. Esta base de datos del instalador MSI lleva una colección de archivos de instalación esenciales para instalar, actualizar o modificar la versión existente de Node.js.
Es de destacar que el instalador también lleva el gestor de paquetes Node.js (npm) dentro de él. Esto significa que no necesitas instalar el npm por separado.
Al descargarlo, selecciona la versión correcta según tu sistema operativo. Por ejemplo, si utilizas un sistema operativo de 64 bits, descarga la versión de 64 bits, y si utilizas la versión de 32 bits, descarga la versión de 32 bits:
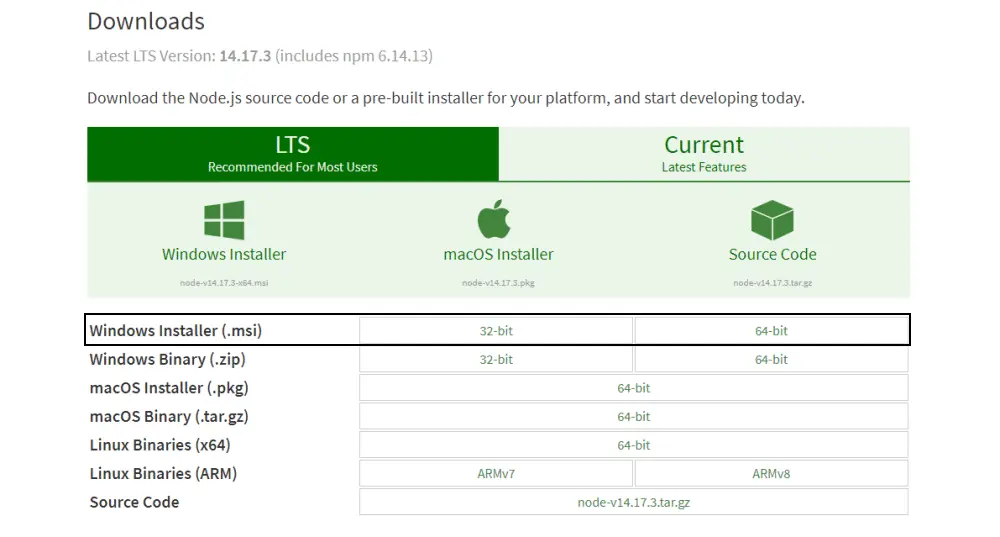
2. Comenzar el Proceso de Instalación
Una vez que abras y ejecutes el archivo .msi, comenzará el proceso de instalación. Pero tienes que establecer algunos parámetros antes de ejecutar el proceso de instalación.
Haz doble clic en el archivo de instalación y ejecútalo. El instalador te pedirá que aceptes el acuerdo de licencia de Node.js. Para seguir adelante, marca la casilla «Acepto» y haz clic en Siguiente:
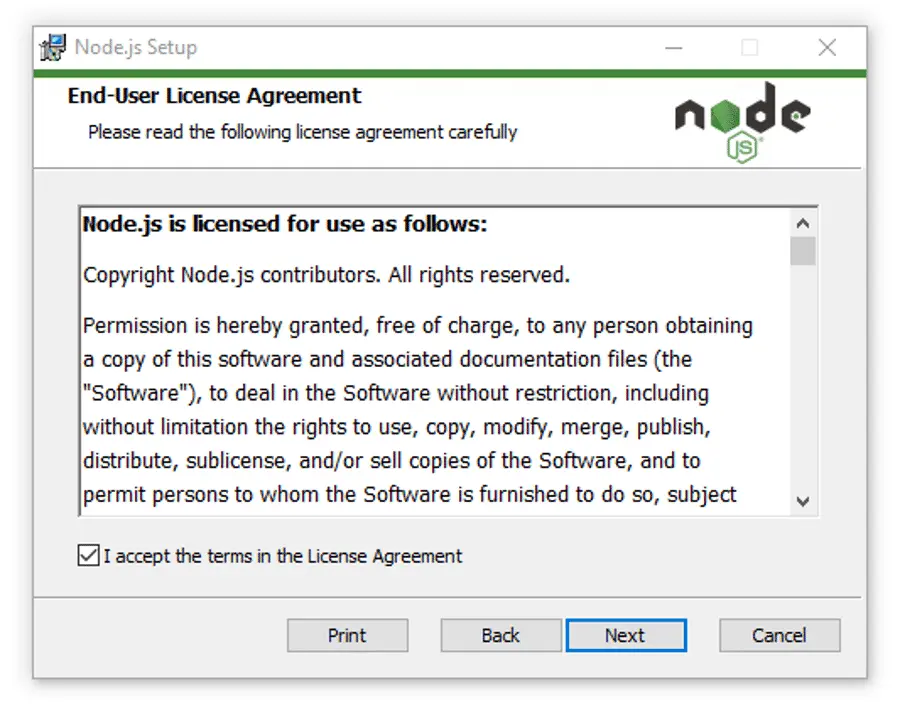
A continuación, selecciona el destino donde quieres instalar Node.js. Si no quieres cambiar el directorio, sigue con la ubicación predeterminada de Windows y vuelve a hacer clic en el botón Siguiente.
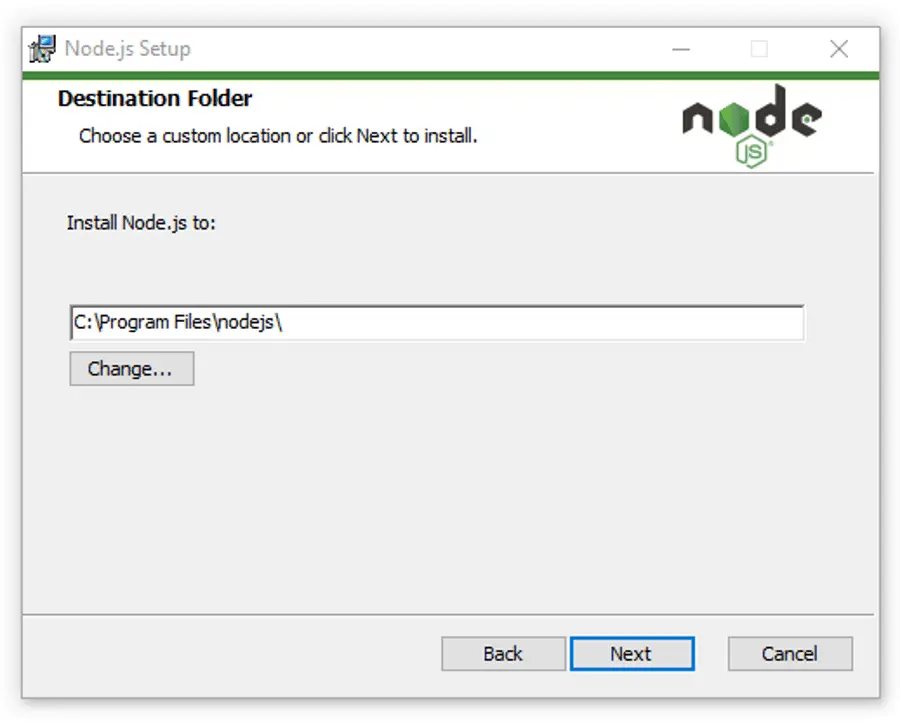
La siguiente pantalla te mostrará las opciones de configuración personalizada. Si quieres una instalación estándar con las características por defecto de Node.js, haz clic en el botón Siguiente. De lo contrario, puedes seleccionar tus elementos específicos en los iconos en el árbol antes de hacer clic en Siguiente:
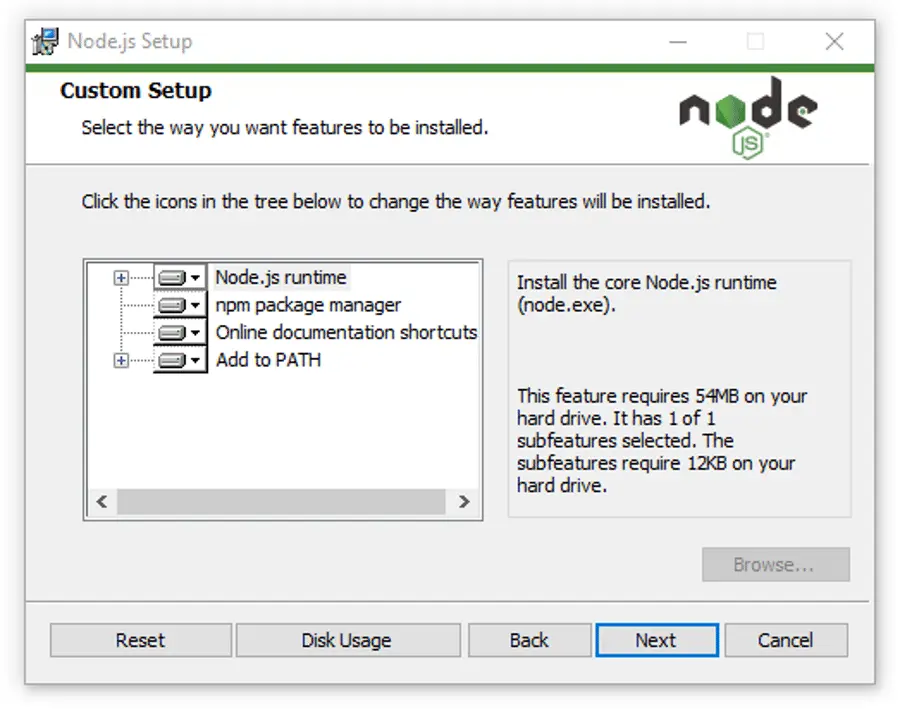
Node.js te ofrece opciones para instalar herramientas para módulos nativos. Si estás interesado en ellas, haz clic en la casilla para marcar tus preferencias, o haz clic en Siguiente para seguir con la opción predeterminada:
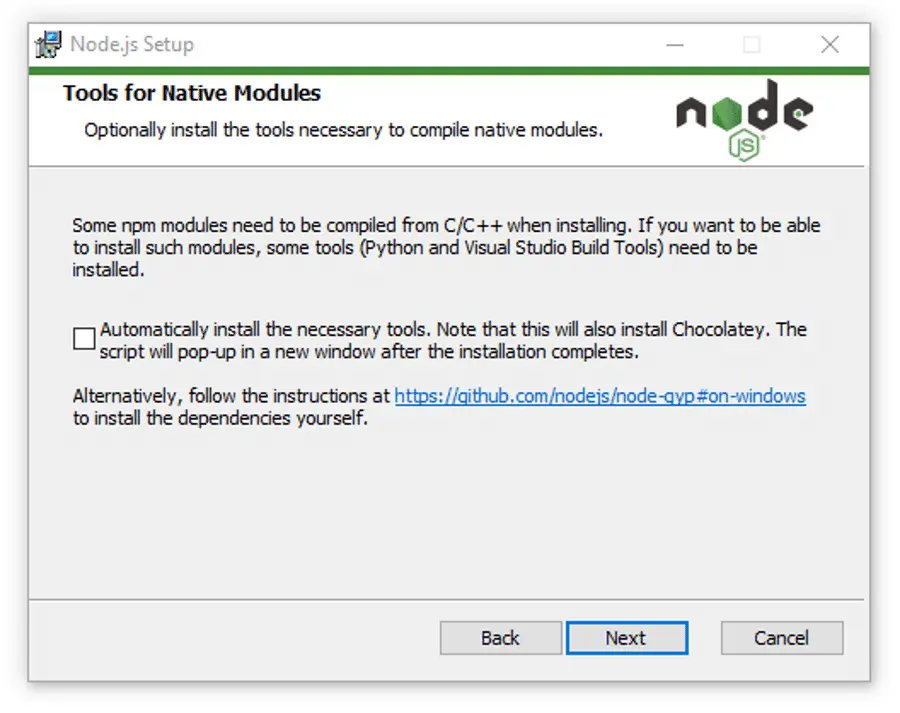
3. Ejecutar la instalación de Node.js en Windows
Por último, y esta es la parte más fácil de todas, haz clic en el botón Instalar para comenzar el proceso de instalación:
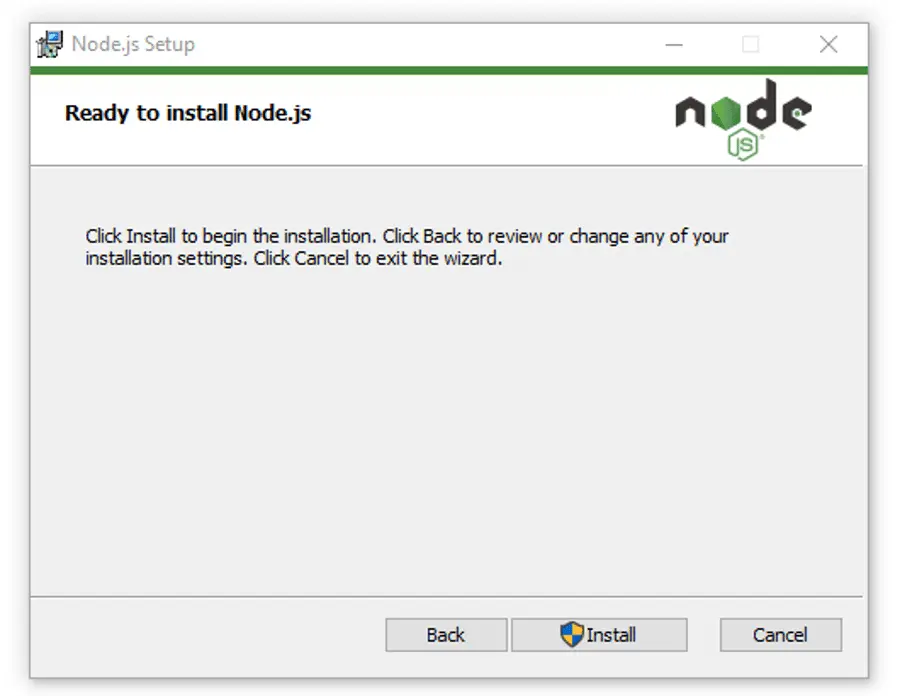
El sistema completará la instalación en unos segundos o minutos y te mostrará un mensaje de éxito. Haz clic en el botón Finalizar para cerrar el instalador de Node.js.

4. Verificar la instalación de Node.js
El proceso de instalación se ha completado. Ahora, tienes que comprobar si Node.js se ha instalado con éxito o no.
Para verificar la instalación y confirmar si se ha instalado la versión correcta, abre la línea de comandos de tu PC e introduce el siguiente comando:
Node --versionY para comprobar la versión de npm, ejecuta este comando:
npm --version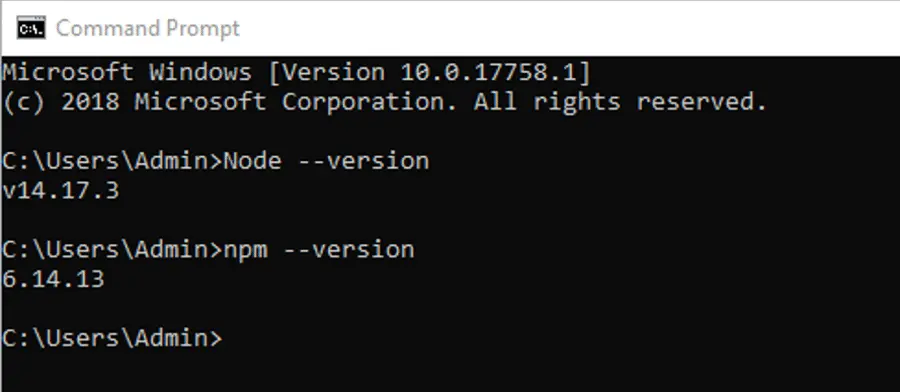
Si la versión de Node.js y npm están correctamente instalados, verás el nombre de la versión en el prompt de CMD.
Cómo Instalar Node.js en macOS
1. Descargar el Instalador de macOS
La instalación de Node.js en macOS sigue casi el mismo procedimiento que en Windows. Todo lo que tienes que hacer es descargar el archivo de instalación para Mac. Luego, en cuanto lo inicies, el instalador te guiará por el resto.
En primer lugar, descarga el archivo de instalación para macOS (.pkg) desde el sitio web de Node.js. Solo hay una versión de 64 bits, así que no tienes que preocuparte por cuál descargar.
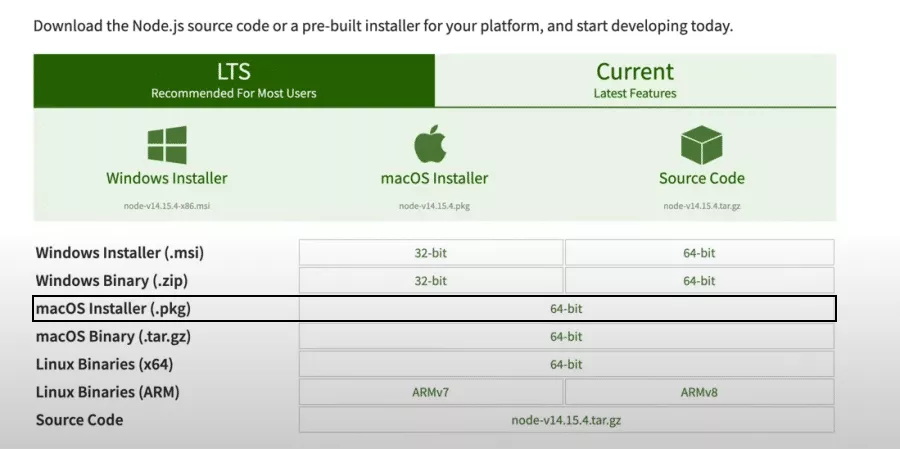
2. Comenzar la Instalación de Node.js en macOS
Busca en tu carpeta de descargas el archivo de instalación y haz clic en él para iniciar el proceso de instalación.
El instalador de Node.js lleva el archivo del núcleo de Node.js y, en consecuencia, el proceso de instalación instala tanto Node.js como npm desde el archivo instalador. Por lo tanto, no es necesario instalar npm por separado.
A continuación, haz clic en Continuar para seguir adelante con la instalación.
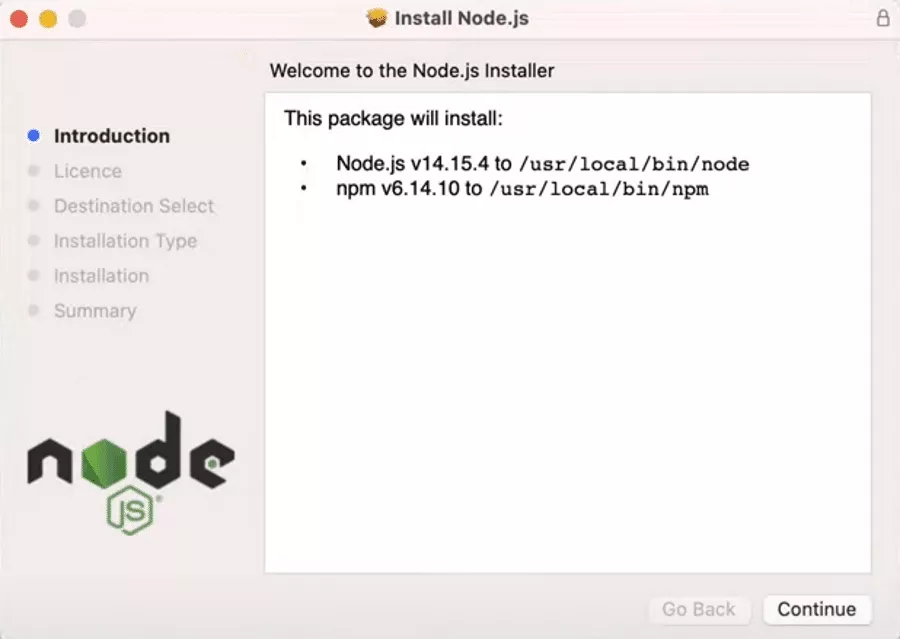
Debes aceptar los términos de uso para instalar Node.js. Léelo antes de hacer clic en el botón Aceptar para continuar si quieres explorar el acuerdo de licencia.
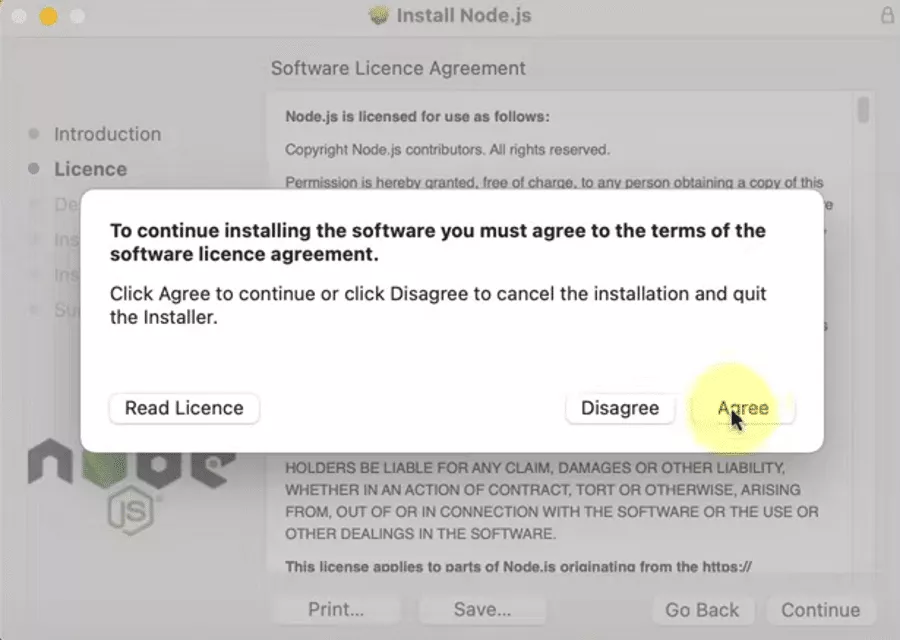
En esta pantalla, debes seleccionar la ubicación de la instalación. Normalmente, el sistema operativo determina una ubicación de instalación por defecto. Si tienes otros requisitos, puedes cambiar la ubicación. De lo contrario, mantén la ubicación por defecto.
3. Ejecutar la Instalación de Node.js en macOS
Hasta ahora, has configurado todas las preferencias necesarias para instalar Node.js en macOS completamente. Ahora haz clic en el botón Instalar para terminar las cosas.
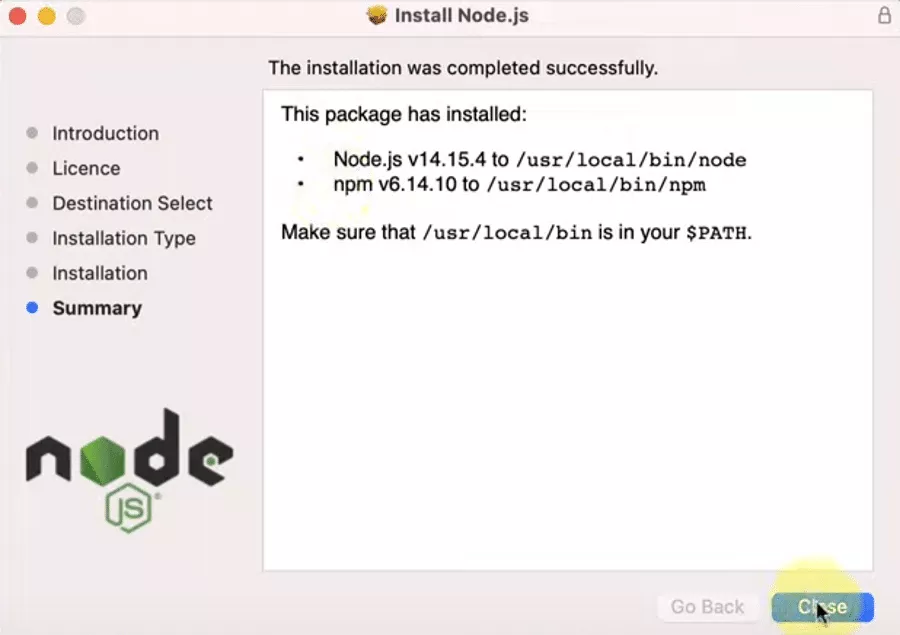
Después de un proceso de instalación exitoso, el sistema te mostrará un mensaje de confirmación. Como npm está integrado dentro del instalador de Node.js, la notificación debería indicar también la prueba de la instalación de npm.
Por último, haz clic en el botón Cerrar para cerrar el cuadro de diálogo.
.webp)
4. Verificar la Instalación de Node.js en macOS
Ahora has instalado con éxito Node.js en tu macOS. Sin embargo, debes comprobar que el proceso de instalación ha sido exitoso y si las versiones de Node.js y npm funcionan correctamente en tu macOS.
Para comprobar la versión de Node.js, tienes que abrir tu terminal de macOS, pulsar las teclas Comando + Espacio o buscar en el terminal desde la barra de búsqueda.
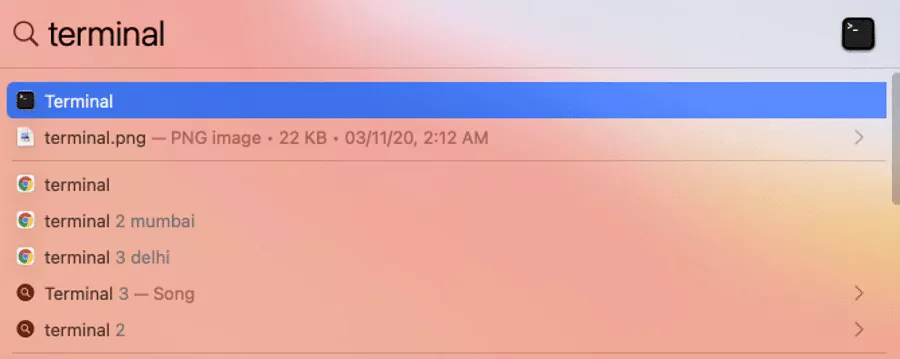
Para comprobar la versión de Node.js, escribe:
Node --versionY para comprobar la versión de npm, ejecuta este comando:
npm --version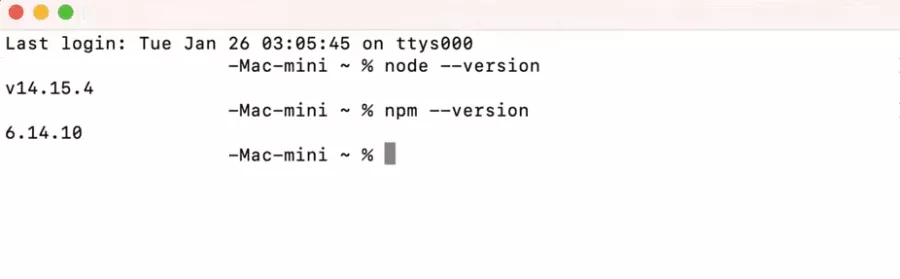
Si las versiones de Node.js y npm son visibles, ambos están correctamente instalados y funcionan bien. Si no es así, es posible que tengas que volver a comprobar para encontrar el error o intentar el proceso de instalación de nuevo.
Cómo Instalar Node.js en Linux
El sistema operativo Linux funciona de forma un poco diferente a los demás sistemas operativos tradicionales. Esto se debe a que Linux es de código abierto, lo que te ofrece más libertad, personalización y funcionalidades avanzadas.
Si eres familiar con los comandos, deberías sentirte cómodo con Linux. Aquí, vamos a discutir el método más fácil de instalar Node.js en el sistema operativo Linux.
1. Elige la Versión de Node.js para Tu Distribución de Linux
El sistema operativo Linux cuenta con cientos de distribuciones diferentes debido a la diversidad que ofrece. Y a los usuarios les encanta personalizar y aprovechar las funcionalidades específicas de las diferentes versiones utilizando distintas distribuciones.
En primer lugar, encuentra las instrucciones de instalación para tu distribución específica en la página de distribuciones binarias de Node.js. Para esta guía, usaremos Ubuntu a modo de ilustración.
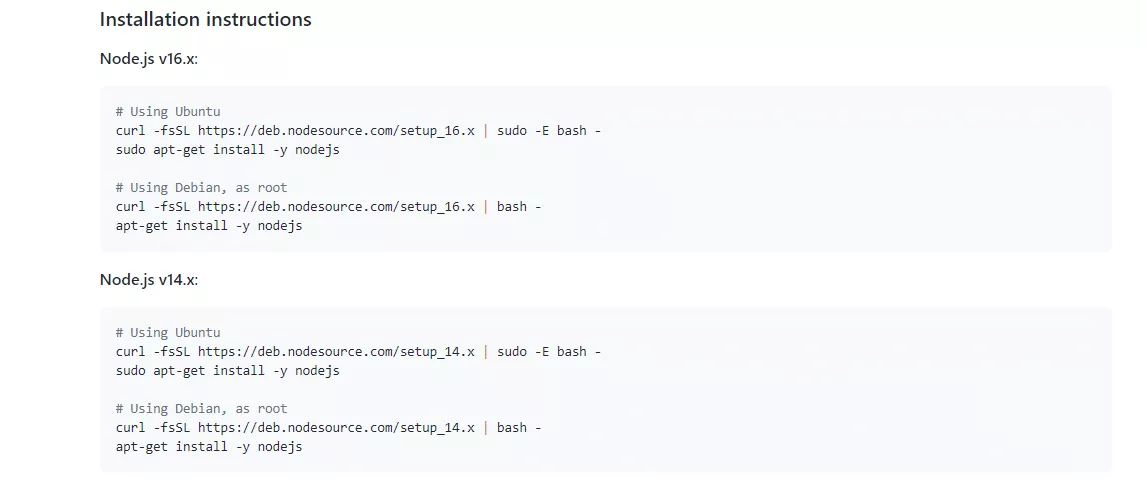
2. Instala la Herramienta de Línea de Comandos Curl
Antes de proceder a la instalación de Node.js, asegúrate de que tienes la utilidad de línea de comandos curl instalada en tu sistema. Si no es así, pega este comando en tu terminal para instalar curl:
sudo apt install curlEs posible que te pida la contraseña del sistema para verificar el permiso de la instalación. Una vez introducida la contraseña, el sistema debería comenzar la instalación de curl.

3. Iniciar la Instalación de Node.js
Tienes que copiar y pegar el comando de instalación de Node.js en tu terminal (en nuestro caso, podemos tomarlo de la página de distribución de Ubuntu) para que el sistema pueda comenzar la instalación de Node.js.
Por ejemplo, aquí instalaremos Node.js v14.x. Estos son los comandos de instalación para Ubuntu:
curl -fsSL https://deb.nodesource.com/setup_14.x | sudo -E bash -sudo apt-get install -y nodejsComo ya tienes la línea de comandos curl instalada en tu terminal, tendrás que copiar y pegar el primer comando (el comando curl) en tu terminal y ejecutarlo.
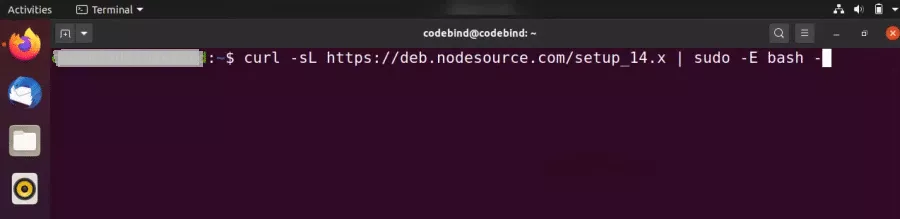
El comando curl inicia el proceso de instalación de Node.js, actualiza tu sistema y descarga todas las librerías de Node.js necesarias para instalar Node.js en tu sistema operativo Linux.
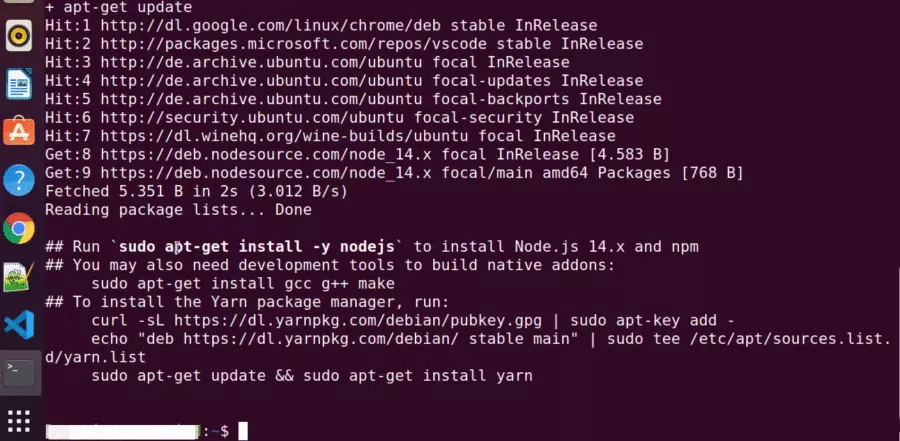
Ahora, todas las librerías y recursos de Node.js han sido descargados en tu PC. Con un último comando, podemos terminar de instalar Node.js y npm en tu ordenador.
Copia y pega la segunda línea de comando de las instrucciones de instalación anteriores en tu terminal de Linux:
sudo apt-get install -y nodejs
Si has hecho todo correctamente, Node.js se instalará correctamente en tu distribución de Linux. Ahora introduce el comando Clear para borrar el terminal.
4. Verificar la Instalación de Node.js en la Distribución Linux Ubuntu
Ya que has instalado Node.js, puedes verificar si la instalación es exitosa o no. Para confirmar la instalación, necesitas ejecutar dos simples comandos de Linux en tu terminal de Linux.
Para comprobar la versión de Node.js, escribe:
Node --versionY para comprobar la versión de npm, escribe:
npm --version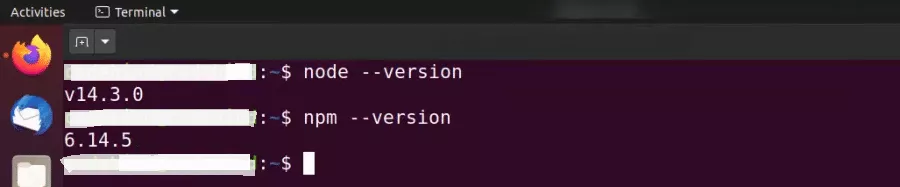
Si la versión de Node.js y npm están instalados correctamente, verás los nombres de la versión de Node.js y npm visibles en la terminal de Linux. Esto indica que has instalado correctamente Node.js y npm en tu distribución de Linux.
Comprobar y Actualizar la Versión de npm
Como hemos mencionado, npm es el gestor de paquetes de Node.js. Gestiona las dependencias de los paquetes. Sin npm, tendrías que desempaquetar todos tus paquetes de Node.js manualmente cada vez que quieras cargar un framework. Pero npm te libera de esta responsabilidad y se encarga de ello automáticamente.
Actualizar regularmente npm también actualiza tus paquetes locales y mejora el código utilizado en tus proyectos. Sin embargo, como npm se instala automáticamente con la versión de Node.js que elijas, a menudo se pierde la última versión de npm. En estos casos, puedes comprobar tu versión de npm y actualizarla manualmente en un proceso sencillo.
Los procesos para comprobar y actualizar tu versión de npm son muy similares entre Windows, macOS y Linux – ejecutarás el mismo comando en cada uno.
Para comprobar la versión de npm, ejecuta el siguiente comando:
npm -vY para actualizar la versión de npm, ejecuta este comando:
npm install -g npm@latestCon esto quedaría instalado Node.js de forma correcta en nuestro sistema, solo quedaría comenzar a desarrollar tu aplicación.
Si el articulo te gusto recuerda compartirlo. Saludos!